RepeatCuts
RepeatCuts creates while loops and supervises selected shortcuts when they are running continuously in the foreground.
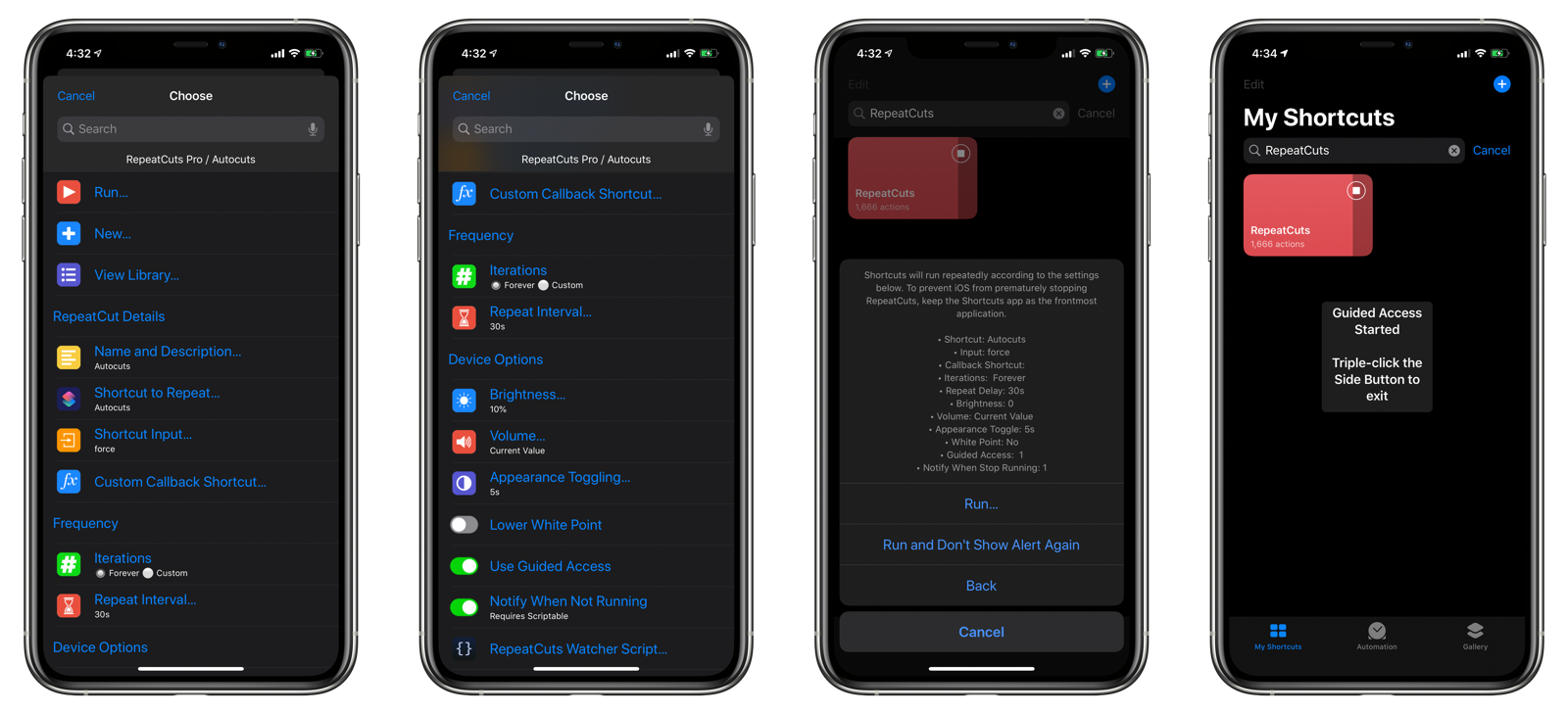
RepeatCuts has options to:
- Control how many times to repeat a shortcut, from 1 time to forever.
- Delay each loop iteration by seconds, minutes, or hours.
- Minimize battery drain by automatically lowering device brightness, media volume, and white point settings.
- Save frequently used apps that you want to run repeatedly in the RepeatCuts Library.
- Create While loops in third-party shortcuts.
The following RepeatCuts Pro features can be unlocked for a small purchase with Apple Cash or PayPal:
- Chain multiple shortcuts to run in a single RepeatCut.
- Prevent accidental termination using Guided Access.
- Preserve display life by periodically toggling Light and Dark modes.
- Display notifications when repeating shortcuts stop prematurely (requires Scriptable).
- Run a custom callback shortcut after each repeat iteration.
You can trial these Pro features for seven days before deciding to purchase.
Download
Version 1.0.3 SHA-256 Checksum: 7efe02015a64af35df1c6f19b404049128f46031793f340cbe67f925dcc9bb43
Verify with Shortcut Checksum that you are running a genuine version of RepeatCuts by comparing its SHA-256 checksum.
See previous version checksums here.
Table of Contents
- Download
- Use Cases
- Anatomy of a RepeatCut
- Usage
- Running a Shortcut Repeatedly
- PRO Features
- Developer
- Localization
- Versions
- License
Use Cases
While Loops
While Shortcuts offers Repeat with Each and Repeat actions, it does not natively offer a While action. While loops are commonly used in programming as a form of a repeating if-statement. While developers can roll their own solutions using the Run Shortcut and custom shortcuts, RepeatCuts provides a standardized format with powerful controls for creating these loops in shortcuts.
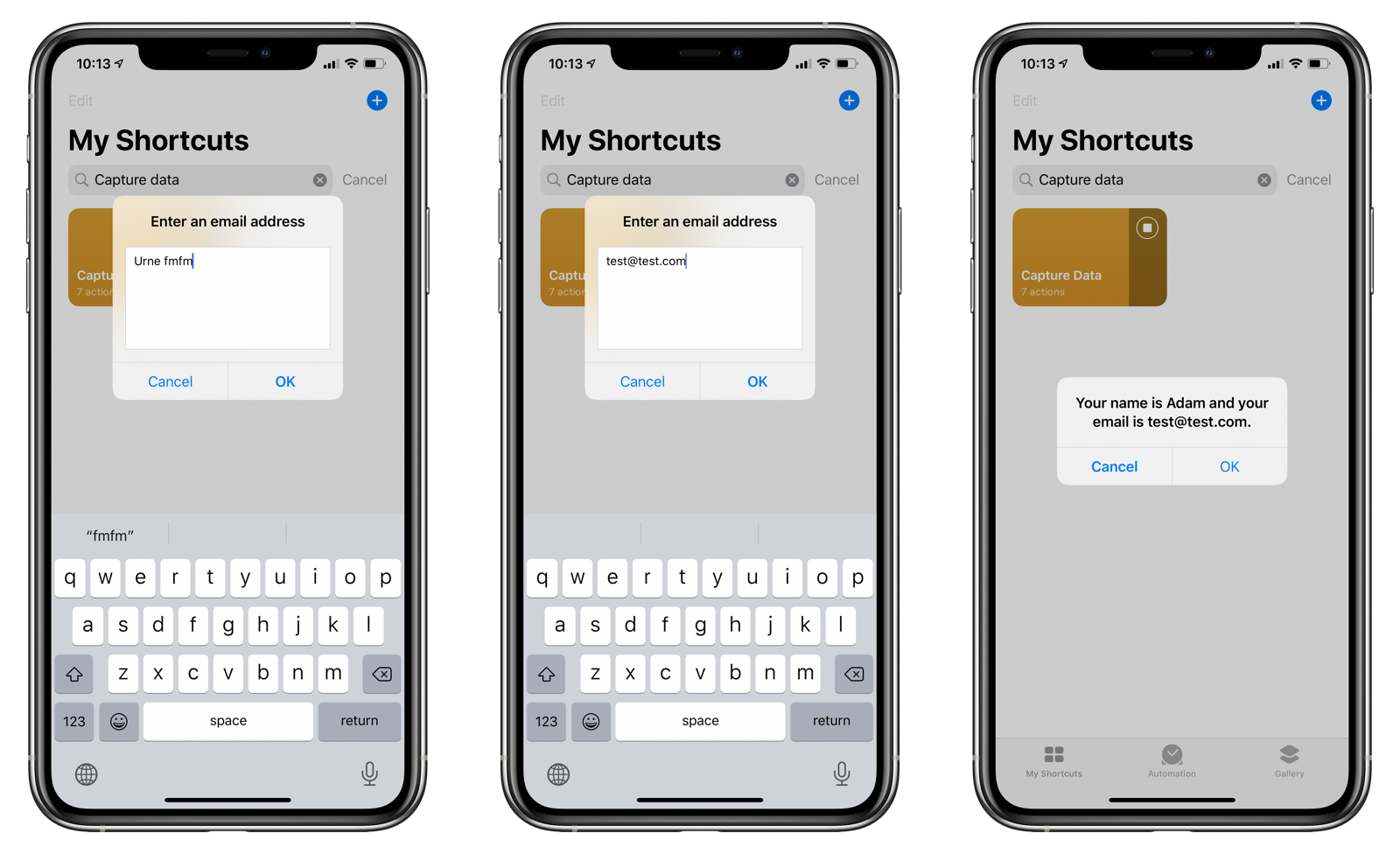
Here are some sample shortcuts that demonstrate RepeatCuts ability to create while loops:
- Factorial: Calculates factorials.
- Adding Numbers: Add a number to itself until it reaches or surpasses a given number.
- Valid Email: While loop demonstration of validating user input.
- Countdown: Provide a number and it will speak a countdown to zero.
- Gentle Brightness: Eases in your screen brightness from its current setting to maximum brightness.
Foreground Continous Triggering
Many of the personal automation triggers in iOS 13, such as time and location, require the user to tap on a button in order to run a shortcut.
I developed Autocuts to work around this design choice. Autocuts automatically runs your shortcuts in the background — based on time, location, and web triggers — as long as you are actively using your device.
RepeatCuts can be used in those times when you are either (1) not actively using your device or (2) do not have ready access to your device but still want triggers to occur automatically. Consider the following scenarios where RepeatCuts can be useful:
- You are riding a motorcycle and want to send a message to the people you are meeting when you get close to your destination.
- You are going for a run and want to log the time you reach certain points along your route.
- You set your phone down to charge and you want to be notified when the battery level reaches 80%.
- You are retiring for the evening, but want your device to keep working while you sleep.
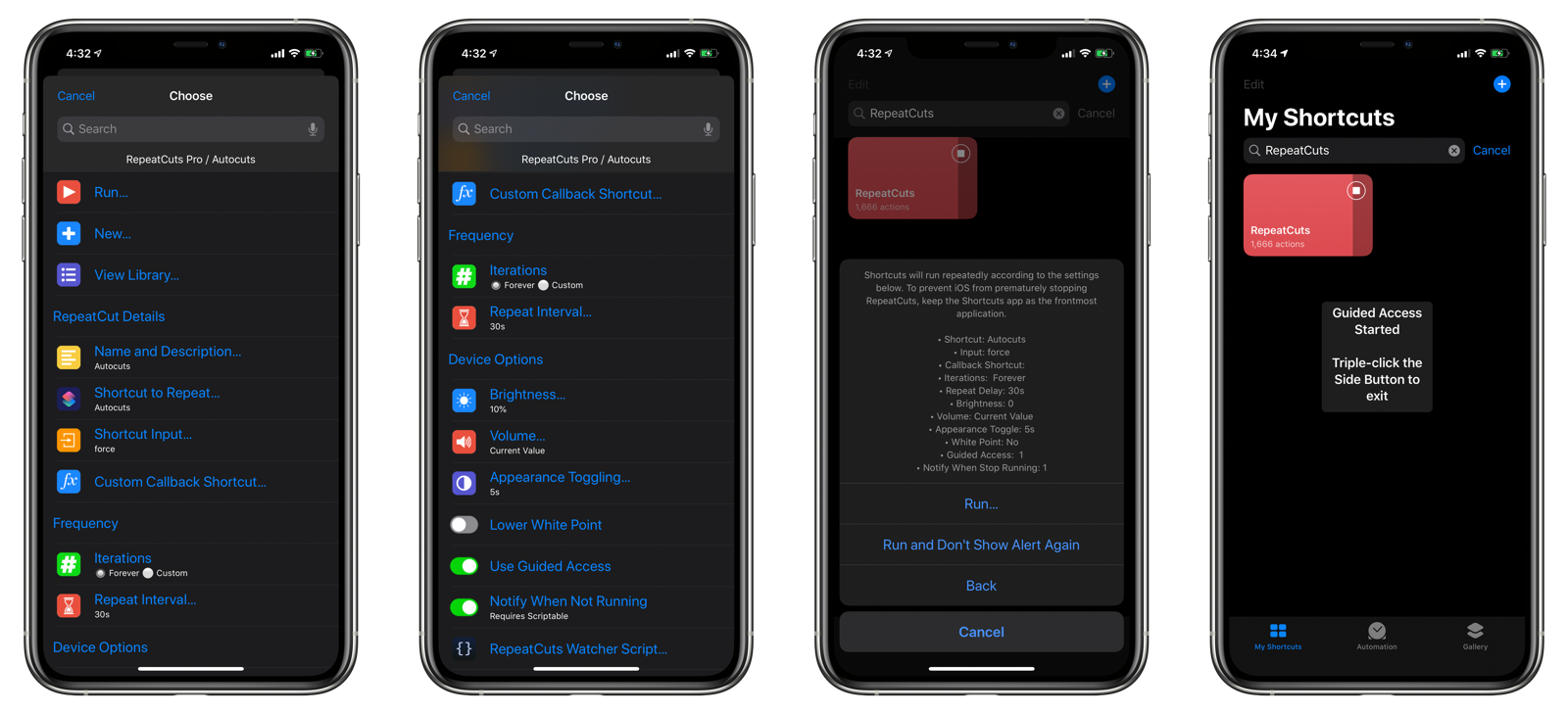
Here are some shortcuts that work well with RepeatCuts in this fashion.
- Autocuts: Automatically run shortcuts based on time and web-based triggers.
- Location Triggers: Automatically run shortcuts based on your current location.
- Auto DND: Automatically turn on Do Not Disturb mode based on your calendar events.
- Auto Low Power Mode: Automatically turn on or off Low Power Mode when your battery level reaches a certain percentage.
- Send Message at Location: Automatically send a message to select recipients when you reach a certain location.
Pro
For a small one-time purchase, you can unlock several Pro features of RepeatCuts that make running looped shortcuts even better. You can trial these Pro features for seven days.
- Multiple Shortcuts: chain together multiple shortcuts to run in a single RepeatCut.
- Guided Access: automatically turn on Guided Access Mode when you start repeating a shortcut. This is useful when you want your iOS device to run uninterrupted for extended periods of time.
- Appearance Toggling: Periodically switch between Light and Dark Appearance during loops to prevent screen burn-in and image retention.
- Custom Callback Shortcuts: After each loop iteration, you can call a second shortcut which can determine whether to stop or continue repeating.
- Notify When Running Stops: Get notifies when RepeatCuts stops running your shortcuts on repeat prematurely. This feature requires Scriptable.
Going Pro is simple and convenient with Apple Cash or PayPal.
Anatomy of a RepeatCut
Each RepeatCut has the following fields:
- Name: the name of your RepeatCut.
- Description: (optional) a short description of your RepeatCut.
- Shortcut: the shortcut (or shortcuts) that will be run repeatedly.
- Shortcut Input: (optional) text input to be originally sent to your shortcut. Subsequent calls to your shortcut will use the output from the previous shortcut call.
- Callback Shortcut🔒: the shortcut that will be called after each successful iteration. Input to the callback shortcut will be the output from the call to the repeat shortcut.
- Count: how many times the shortcut should repeat. If you specify 0 or less, the shortcut will run indefinitely.
- Interval: how long to wait before calling the shortcut again. Specify 0 or less to have no delay between calls to your shortcut. You can delay by seconds, minutes, or hours.
- Brightness: set the initial brightness of the display when running on repeat. Specify a number less than 0 or greater than 100 to use the current display brightness.
- Volume: set the initial media volume of the device when running on repeat. Specify a number less than 0 or greater than 100 to use the current media volume.
- Appearance Toggle🔒: switch between Light and Dark modes while running to prevent screen burn-in and image retention.
- White Point: lowers the white point of the display, further reducing brightness.
- Guided Access🔒: turn on Guided Access Mode when running RepeatCuts.
- Notify Scriptable🔒: be notified when RepeatCuts stops running its loop for whatever reason. Requires the free Scriptable.app.
🔒 Denotes Pro feature
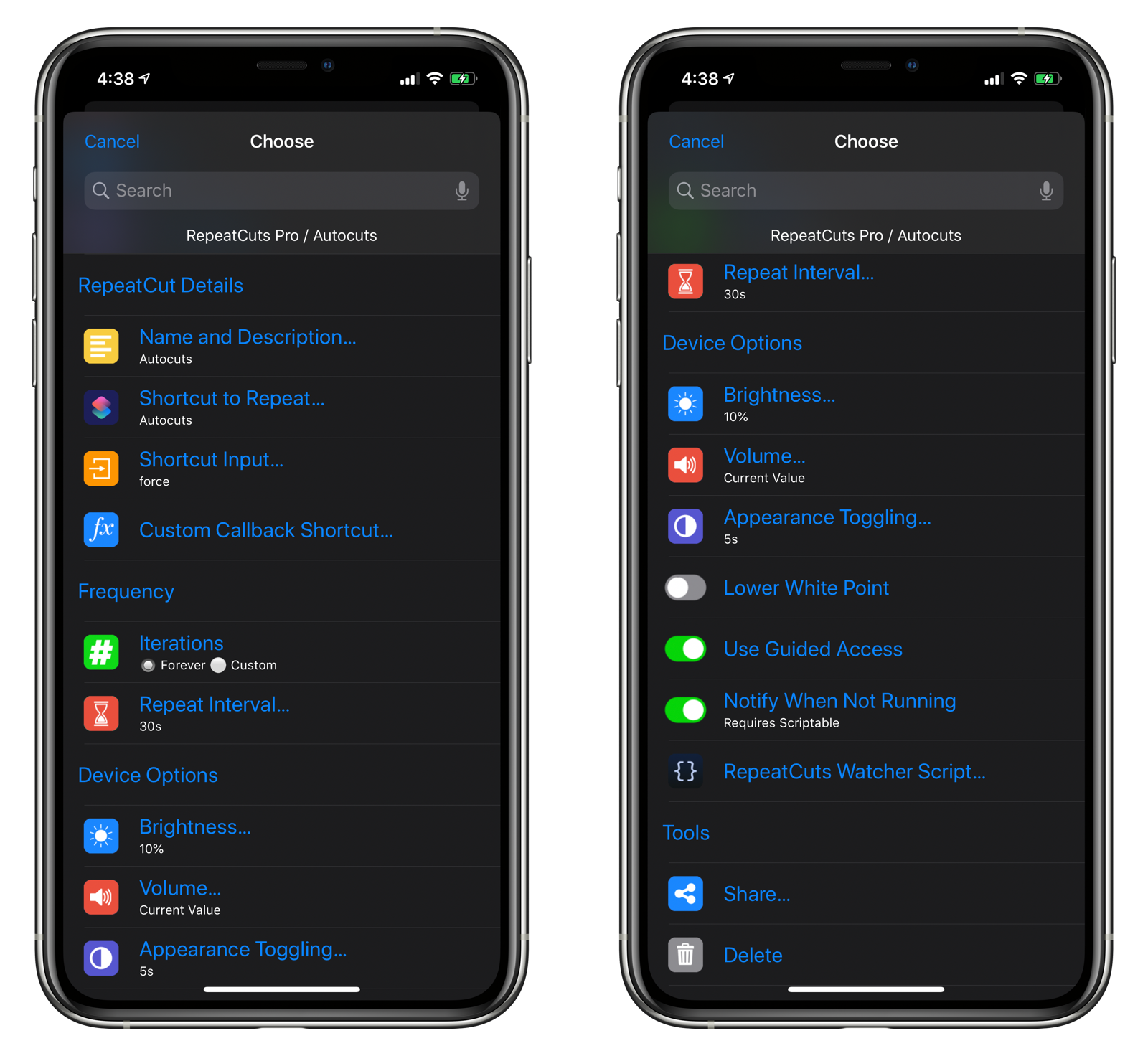
Usage
Opening up the RepeatCuts app will display the following menu of commands:
- Run: runs the currently selected RepeatCut. If none are available, this menu command will disappear.
- New: create a new RepeatCut.
- View Library: see a list of all saved RepeatCuts on this iOS device.
- Current RepeatCut Details: a list of options and settings for the current RepeatCut. See the section on Anatomy of a RepeatCut for more details.
- Share: call this RepeatCut from your shortcuts using the RepeatCut API.
- Delete: delete the current RepeatCut.
- About: displays the about dialog with version and build number information.
- Help: displays the page that you are reading now.
- Settings
- Hide Run Alert: (Pro) hide the alert that appears before running the shortcut on repeat.
- Change Language: change the language used by RepeatCuts.
- Check for Updates: manually check for an update to RepeatCuts.
- Reset Settings: delete settings or erase all RepeatCuts content.
Creating a New RepeatCut
Tap New from the RepeatCuts Home screen to start creating a new RepeatCut. You will be prompted to enter the following things:
- Shortcut: choose the shortcut you want to run repeatedly.
- Count: enter how many times to run the shortcut. Enter 0 to run it forever.
- Delay Interval: choose to have no delay between runs or enter a delay value in seconds, minutes, or hours.
- Name: enter a descriptive name for your RepeatCut.
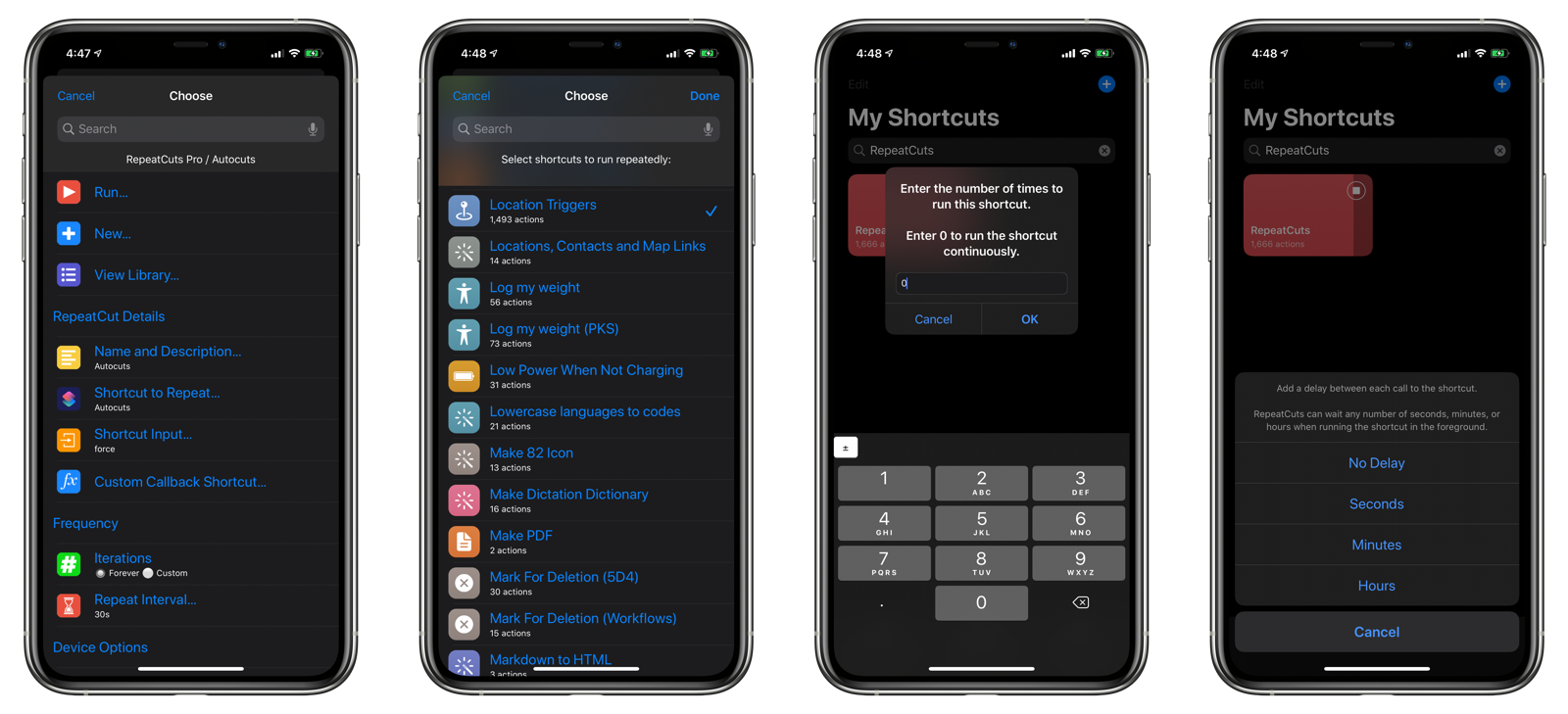
Setting Shortcut Input
After creating a RepeatCut, you may want to provide optional input to the shortcut. Tap Shortcut Input and enter a textual representation of your input that will be sent when the RepeatCut runs.
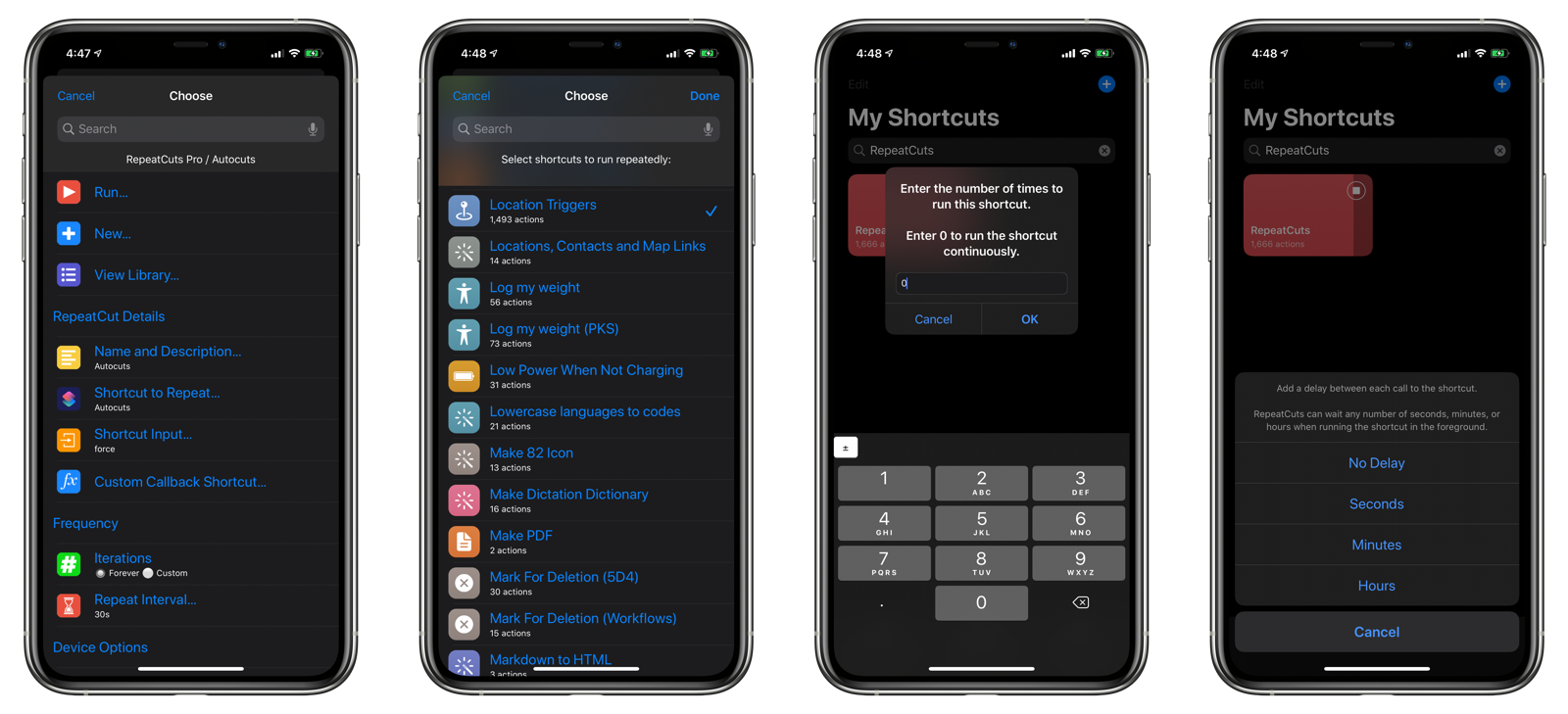
In the example above, we’re passing the text run to the Location Triggers shortcut, which will instruct Location Triggers to bypass its Home screen, calculate the user’s current position, and automatically run any shortcuts assigned to that location.
Any output from the shortcut will be treated as input in the next iteration of the run loop. This allows you to change the behavior of your shortcut based on the previous run.
Adjusting Frequency
A RepeatCut can be set to run indefinitely or a finite number of times. You can also set a delay between each loop iteration. Here’s how to do it:
Number of Repetitions
- Open a RepeatCut.
- Tap Iterations.
- Set 0 if you want to run the RepeatCut forever, or enter a non-negative number for the number of times RepeatCuts will run the shortcut (or shortcuts if the Multiple Shortcuts feature is enabled).
Repeat Delay Interval
- Open a RepeatCut.
- Tap Repeat Interval.
- Choose No Delay if you want the shortcut or shortcuts to run immediately after running. Or, tap Seconds, Minutes, or Hours and enter a non-negative number to have RepeatCuts wait that long before calling the shortcut again.
Note: Shortcuts must be running in the foreground in order for the Wait action to work properly. If you switch to another app, iOS will likely terminate the shortcut due to perceived inactivity. If you plan to run RepeatCuts for long periods of time, consider turning on the Guided Access feature.
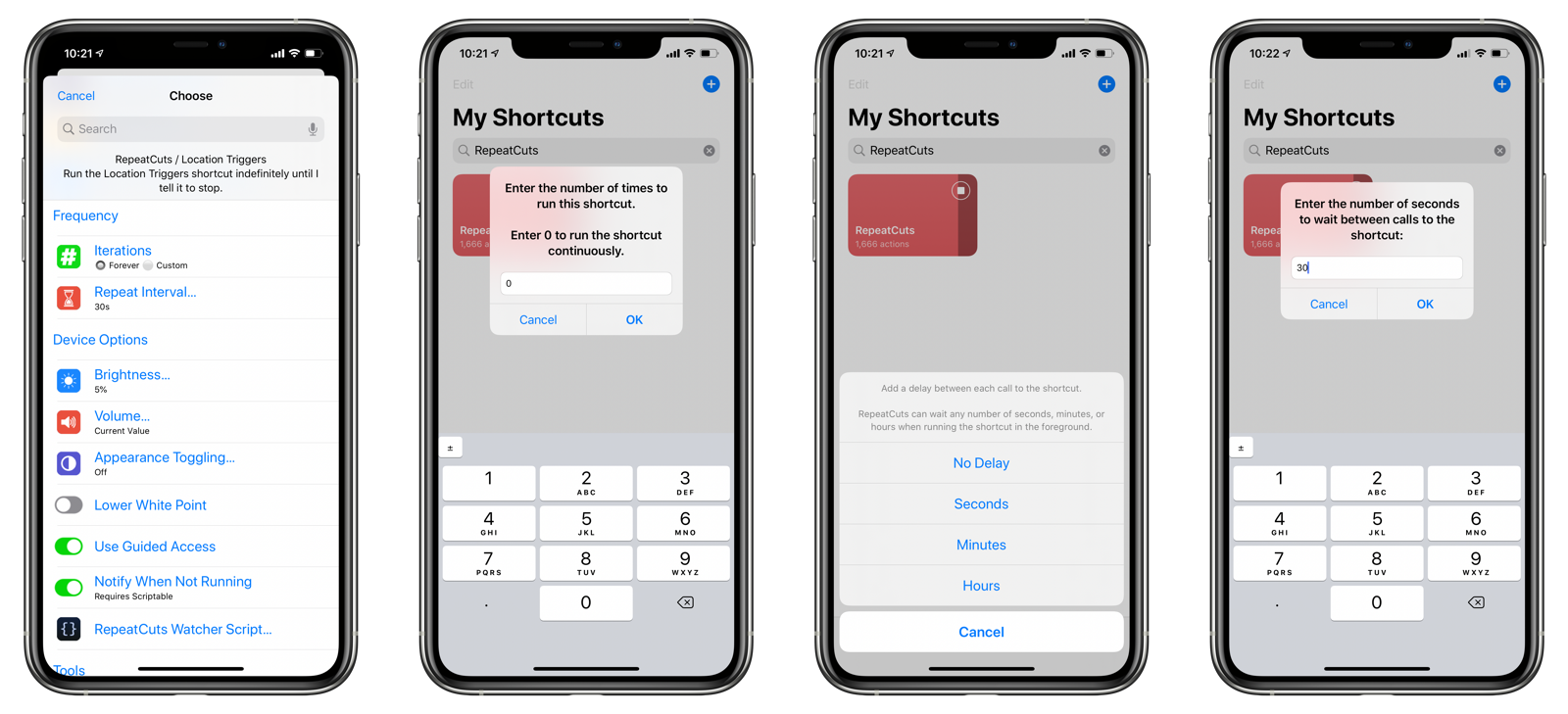
View the RepeatCut Library
Tap View Library to see a list of all the RepeatCuts that you have made. Tapping on a RepeatCut will load and display it on the RepeatCuts Home screen.
Note: If you do not have any RepeatCuts installed, the Library command will be hidden.
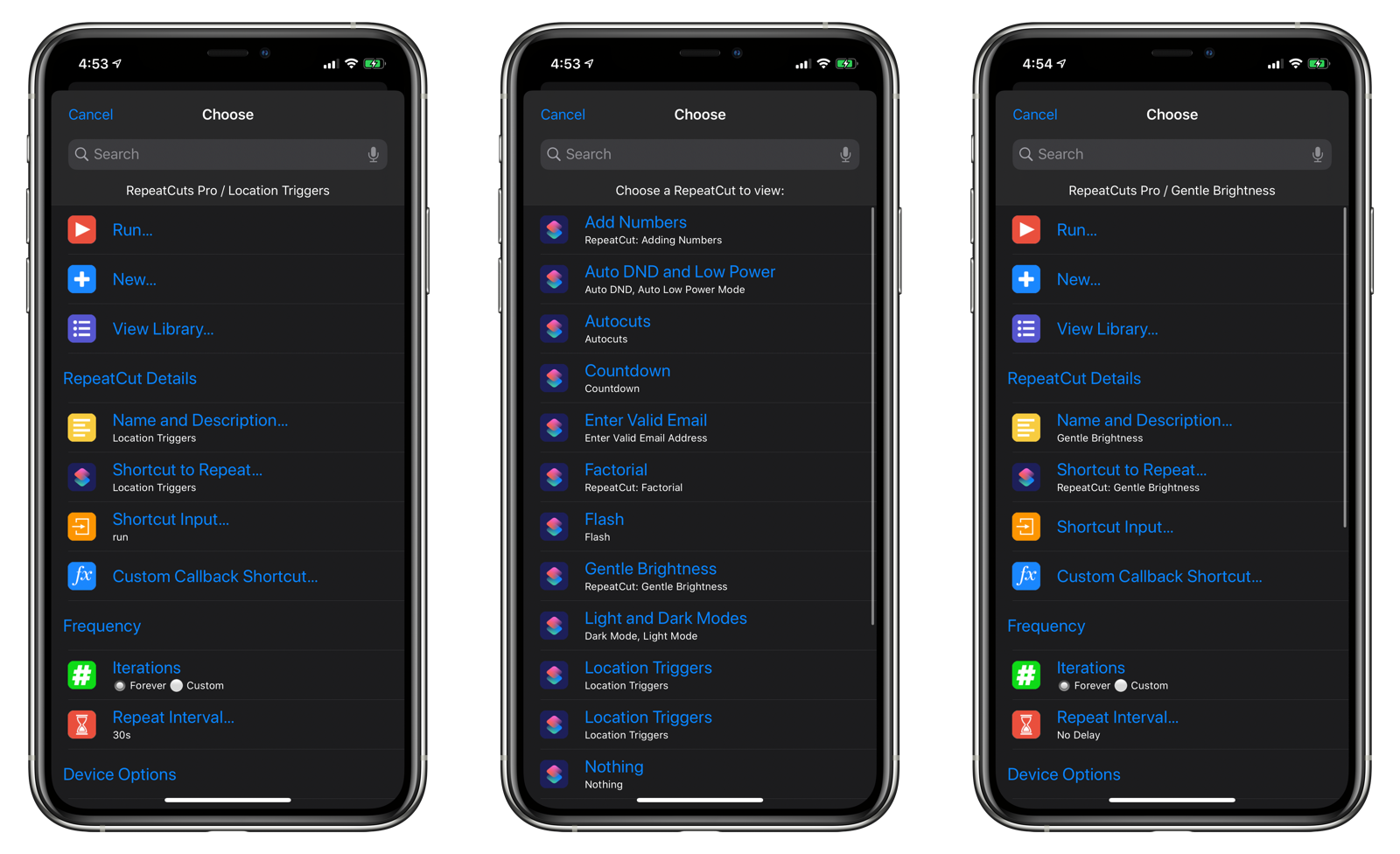
Running a Shortcut Repeatedly
Tap Run to run the selected RepeatCut repeatedly. RepeatCuts will run the shortcut or shortcuts in the RepeatCut according to the RepeatCut settings.
From the Shortcuts Home screen, you can stop a RepeatCut by tapping the square Stop button. If that button is not visible, you can force quit Shortcuts by revealing the app switcher and swiping the Shortcuts away.
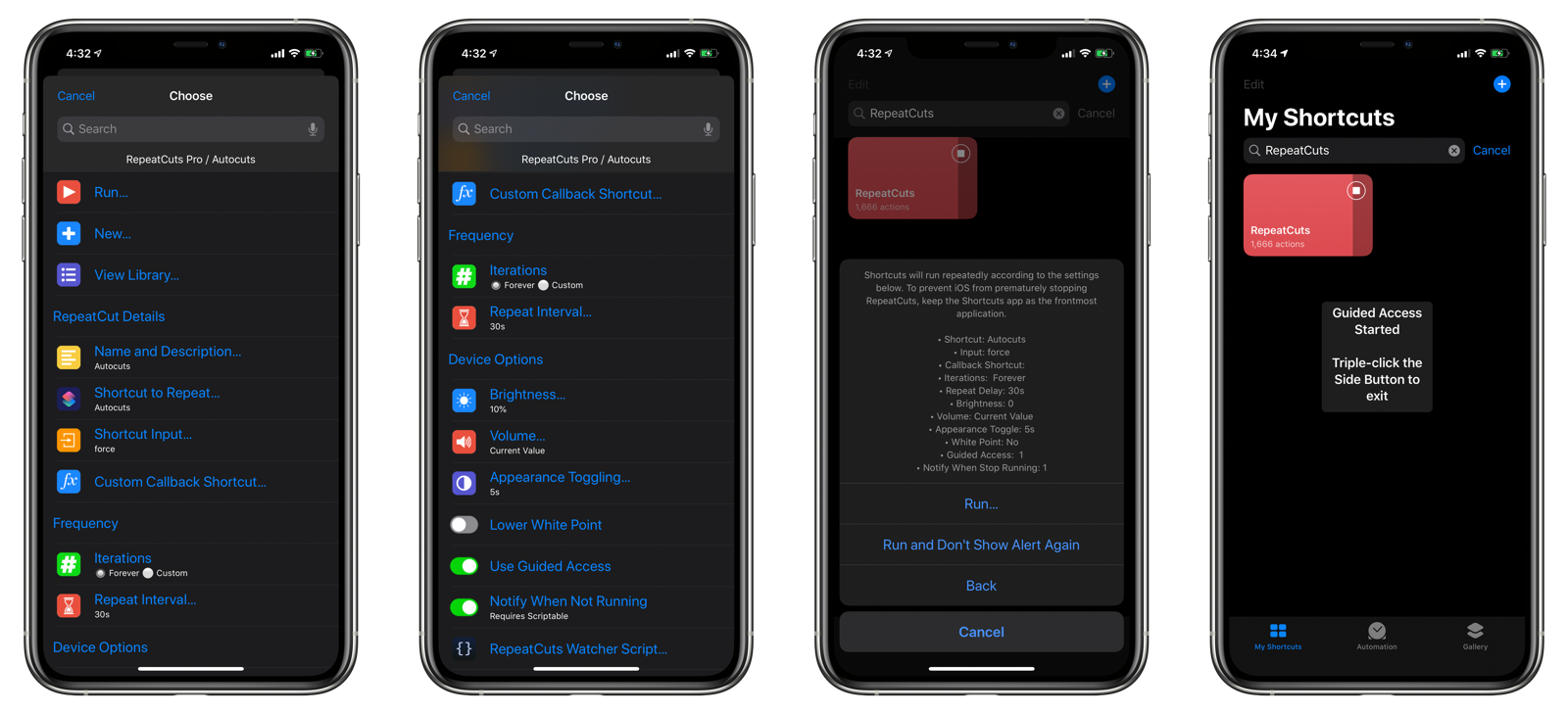
PRO Features
RepeatCuts offers several PRO features under a small one-time purchase. You can use these features without restrictions for seven days by activating the RepeatCuts Trial.
I’ve worked really hard to make these complicated and advanced shortcuts such as RepeatCuts and Autocuts. Please support your indie Shortcuts developer by purchasing a PRO license for RepeatCuts.\ \ Thanks in advance!\ \ -adam
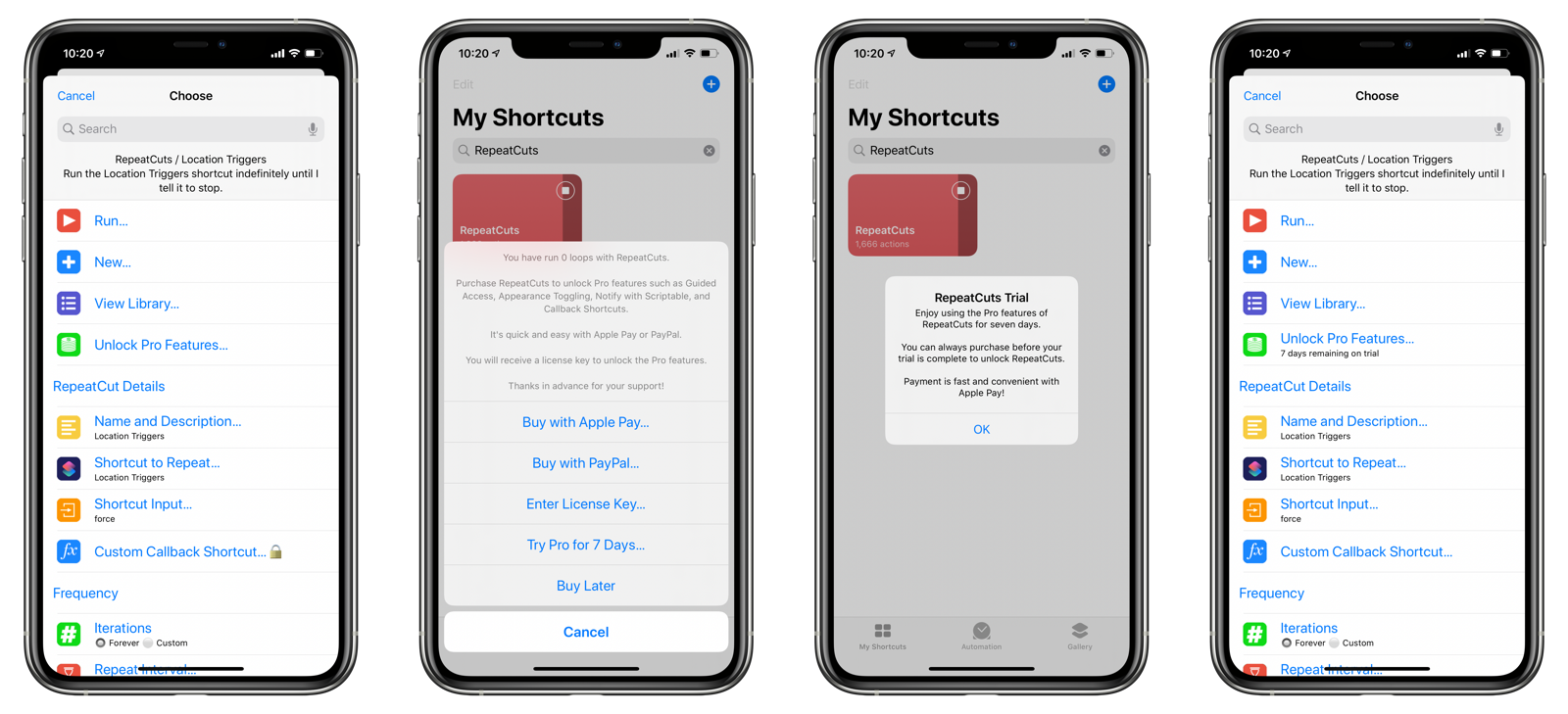
Callback Shortcut
You can optionally define a separate shortcut to be called after the shortcut (or shortcuts if Multiple Shortcuts has been enabled) has run in RepeatCuts. Its input will be the output of the last shortcut run. If it receives the ❌❌❌ string, it will return as output the last shortcut’s output.
Multiple Shortcuts
You can chain together multiple shortcuts to run in a single RepeatCut. This is useful if you have a set of independent shortcuts that you always want to run together.
For instance, say you have a series of shortcuts that control your HomeKit devices. You can have them all run at once repeatedly instead of creating one giant shortcut that does it all.
Enable Multiple Shortcut shortcut support by doing the following:
- Open RepeatCuts.
- Tap Settings.
- Enable Allow Multiple Shortcuts.
- Go to a RepeatCut.
- Tap Shortcut to Repeat or Shortcuts to Repeat.
- Choose the shortcuts you want to chain together.
- Set the order of the shortcuts.
- Tap OK.
NOTE: There’s a bug in iOS when selecting multiple items from a list. After choosing your items, tap the Cancel button in the search field before tapping Done. If Shortcuts appears to hang, you can close the shortcut and re-open it. Your changes in RepeatCuts should have been saved.
When you run the RepeatCut, the shortcuts will be run sequentially starting with the first to the last.
Note that if any of the shortcuts returns the
❌❌❌control string, RepeatCuts will terminate. So, if you plan to chain together a bunch of shortcuts, make sure none of them return❌❌❌.
Guided Access
Turning on Guided Access is an excellent way to run your shortcuts automatically without fear that the device will accidentally turn off or have iOS prematurely terminate the Shortcuts application.
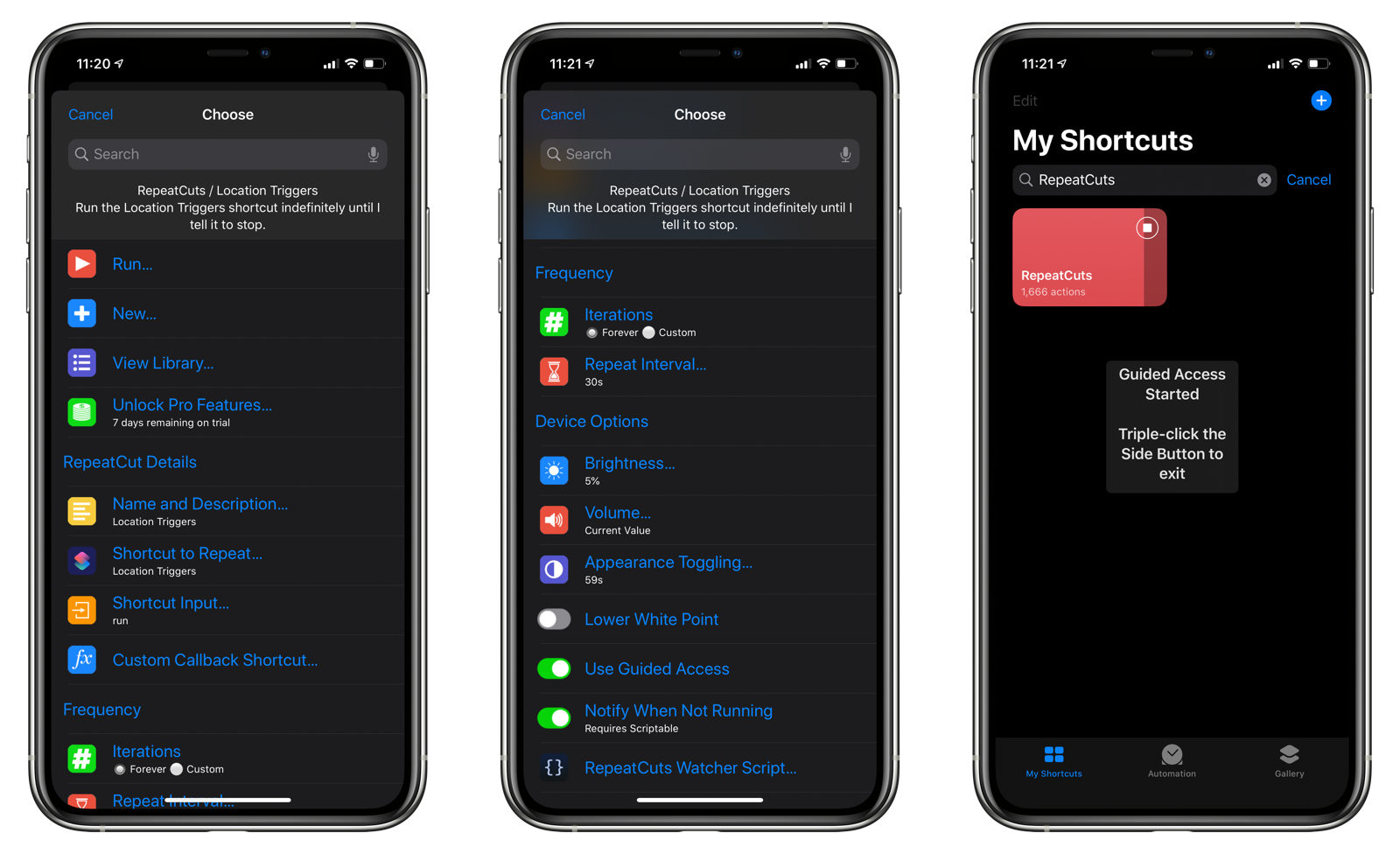
This is great if you are going for a run and want to run your shortcuts automatically while listening to a podcast or music in the background. Guided Access with Touch disabled will ensure that accidental taps will not turn off RepeatCuts.
TIP: If you have a Face ID or Touch ID capable device, you can configure Guided Access to be unlocked with a double-press of the Side button.
Configuring Guided Access
To configure Guided Access, follow these steps:
- Open Settings.
- Tap Accessibility.
- Tap Guided Access.
- Enable Guided Access.
- Tap Display Auto-Lock.
- Choose Never.
- After starting your first Guided Access session, triple-click the Side button.
- Tap Guided Access.
- Enter your passcode.
- Tap Options.
- Disable Touch. This prevents you from accidentally turning off the shortcut by tapping the Stop button.
- Make sure Time Limit is disabled.
Guided Access Limitations
There are some limitations when running RepeatCuts under Guided Access:
- Notifications are disabled: If you have an Apple Watch, you will continue to receive notifications, but the iOS device will not display them when Guided Access is active.
- You cannot switch to another application: Guided Access prevents switching to another application, so your shortcut must not try to use the Open App or any action that forces an application switch.
- User input: If you have Touch disabled in Guided Access, you cannot interact with the screen if the shortcut displays a menu or input prompt.
Notify When Running Stops
If you have Scriptable installed, you can be notified when RepeatCuts stops running for whatever reason.
RepeatCuts Watcher Script
The RepeatCuts Watcher is a Scriptable script that adds several reminders in the future to run RepeatCuts. They are constantly being added and removed while RepeatCuts is running its loop, meaning the reminders are always being set sometime in the future.
If RepeatCuts gets stopped for an unknown reason, those reminders in the future will be displayed with a link to re-open RepeatCuts. You can then tap Run to restart RepeatCuts with the currently selected RepeatCut.
Installing RepeatCuts Watcher
To install and configure RepeatCuts Watcher, do the following:
- Download RepeatCuts Watcher script
- Create a new script in Scriptable.
- Tap the title and change the name to
RepeatCuts Watcher. - Paste the code from step 1 into the script.
- Tap Done.
- In RepeatCuts, enable Notify When Not Running in the RepeatCut.
NOTE: If you do not have Scriptable installed, running the RepeatCut will result in an error.
Appearance Toggle
It would be great if shortcuts could run automatically in the background without supervision and it would be great for all of this to be done while the device screen is turned off. Unfortunately, that’s not the case with iOS at the moment, so we have to resort to clever workarounds.

Appearance Toggle periodically switches between Light and Dark modes on your iOS device while your RepeatCuts are running. Combined with the ability to lower the brightness and set the white point, these features work to minimize image retention and screen burn-in when using RepeatCuts for extended periods of time.
Note: RepeatCuts is not responsible for any screen burn-in or image retention effects you may encounter.
Enabling Appearance Toggle
- Open RepeatCuts.
- Select a RepeatCut to edit.
- Tap Appearance Toggle in your RepeatCut.
- Tap Set Toggle Interval.
- Enter the number of seconds RepeatCuts will wait before beginning to switch between Light and Dark modes.
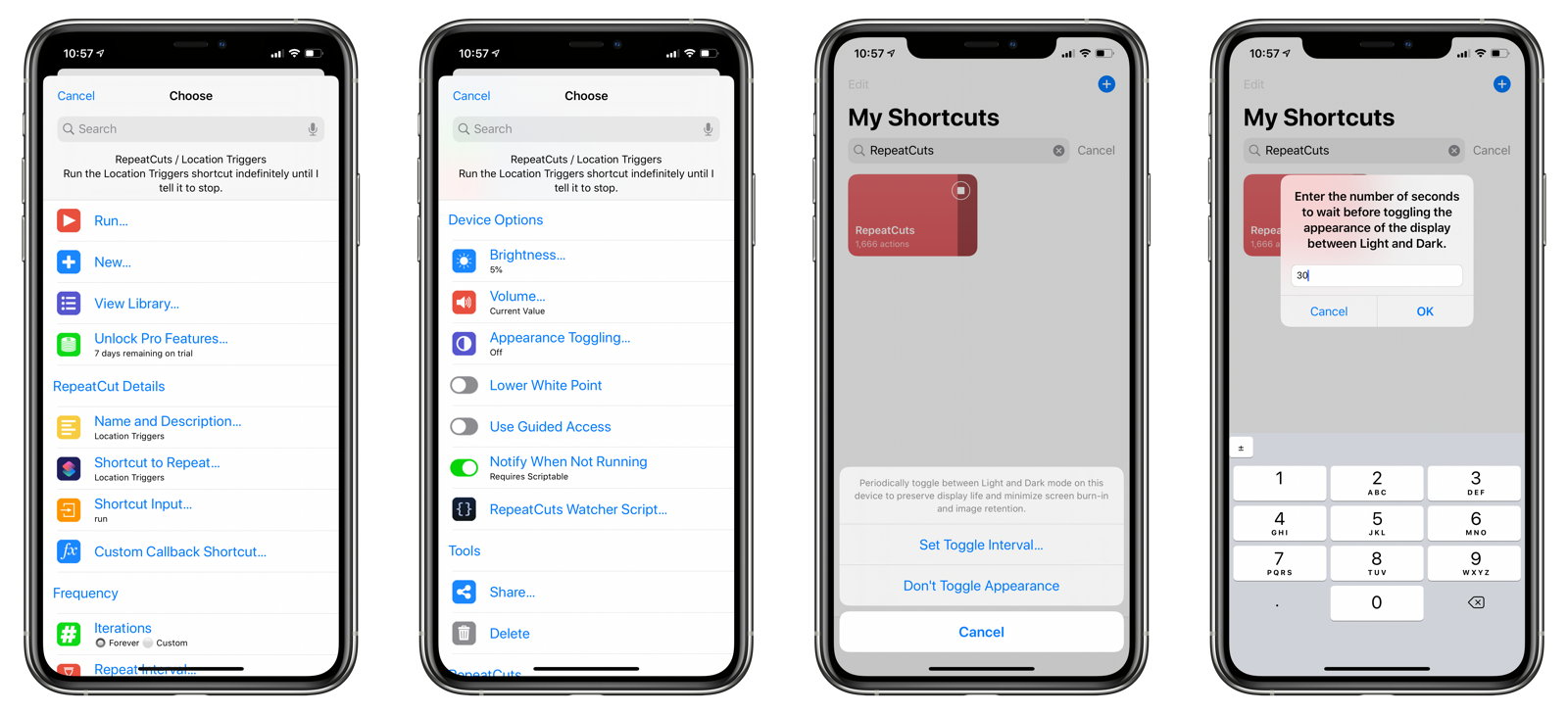
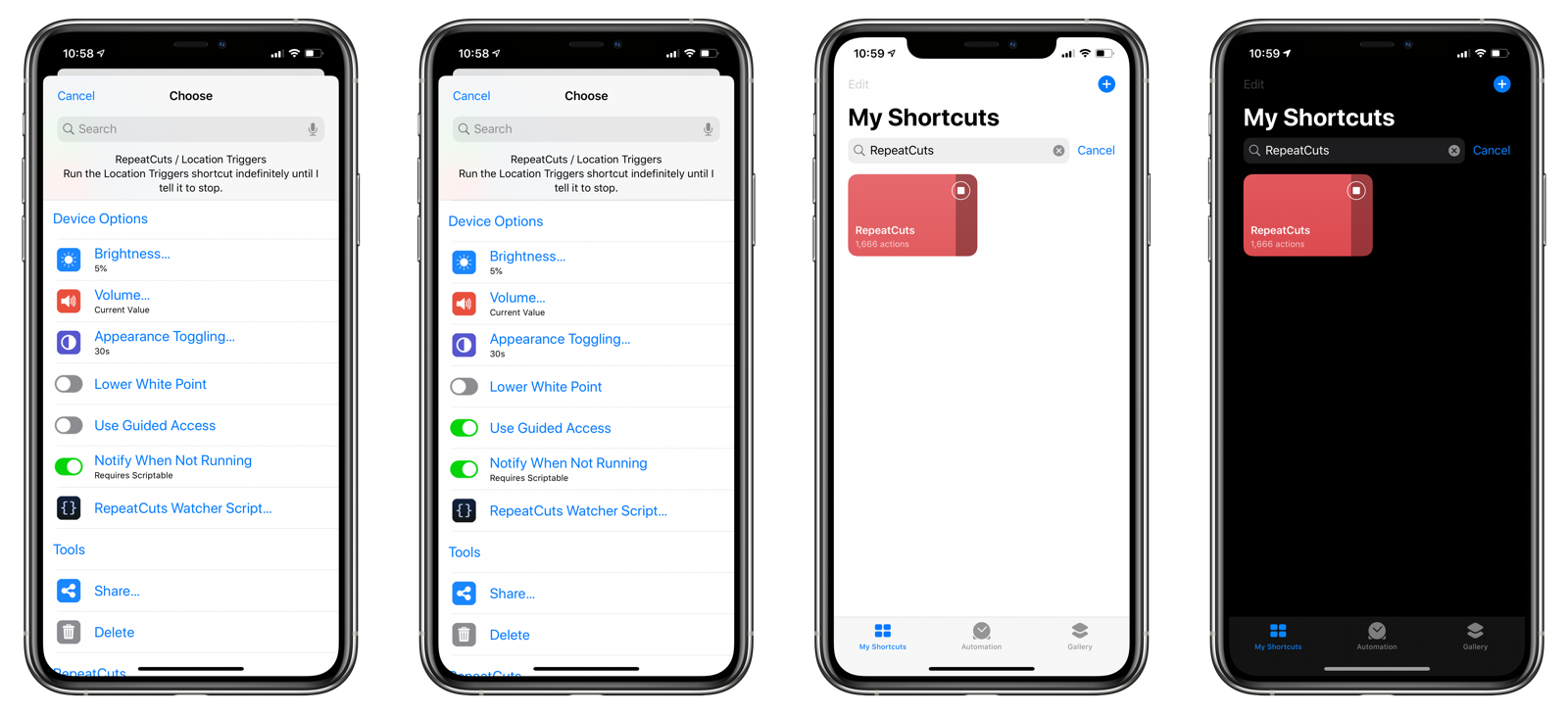
Note: If you RepeatCut Repeat Interval is greater than your Appearance Toggle interval, your device appearance will change every time your shortcut runs again.
Developer
Exiting Out of Loops
If you are creating a shortcut that’s to be used as a While loop, you’ll need a way to exit out of a RepeatCuts loop. Your shortcut accomplishes this by returning the ❌❌❌ string in your Exit Shortcut action.
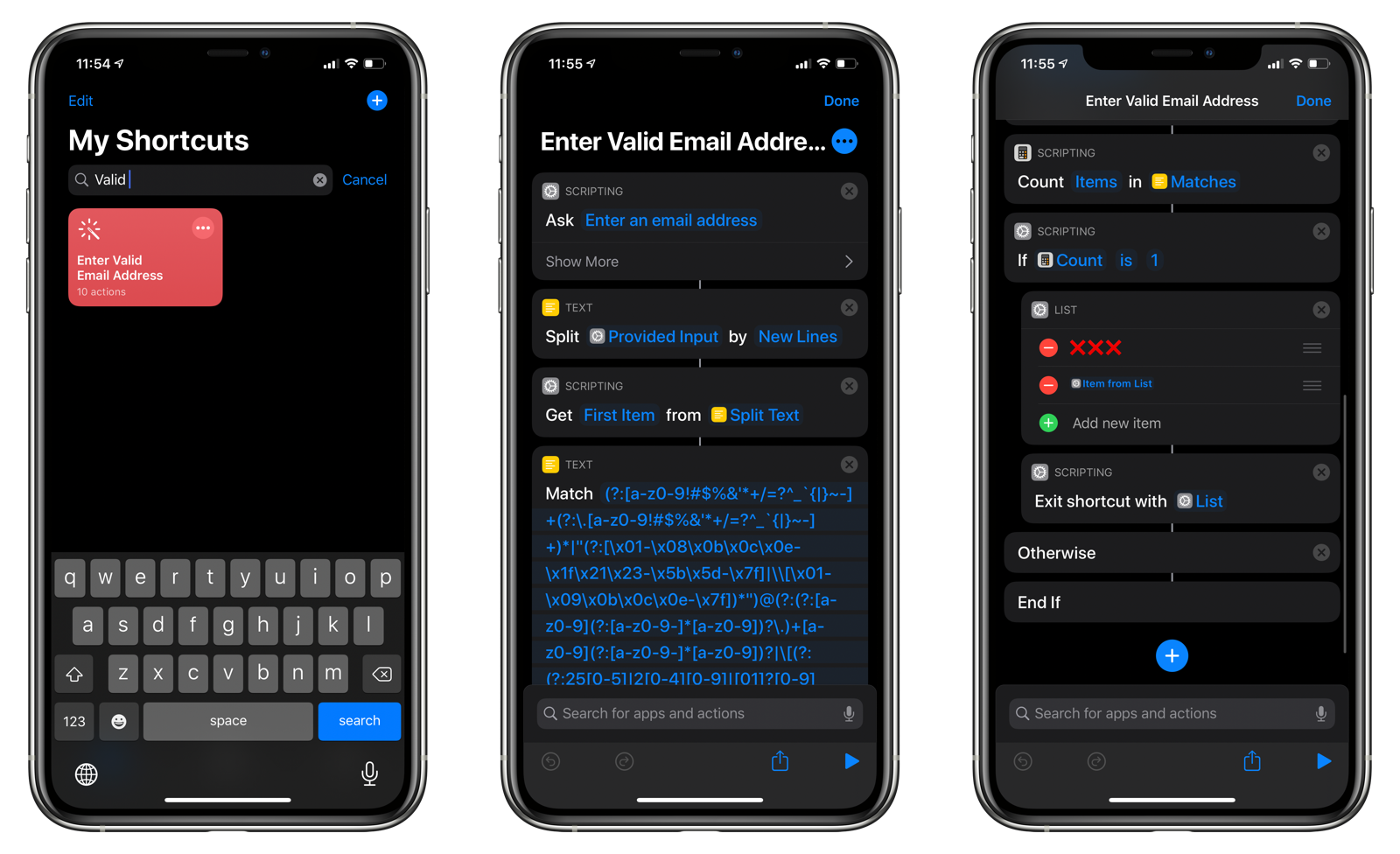
If you want to return additional information back to the calling shortcut, you can return a list of items, with the first item being the ❌❌❌ control string:
❌❌❌
Return parameter 1
Return parameter 2
Return parameter 3
...
Return parameter N
If you do not return the ❌❌❌ string and if the RepeatCut is set to run forever, you will have to force quit the shortcut or Shortcuts app in order for the shortcut to stop running, as you have effectively created a infinite loop:
while ( true ) {
…
}
Programmatically Calling RepeatCuts From Other Shortcuts
RepeatCuts provides the ability for your shortcuts to have while loops.
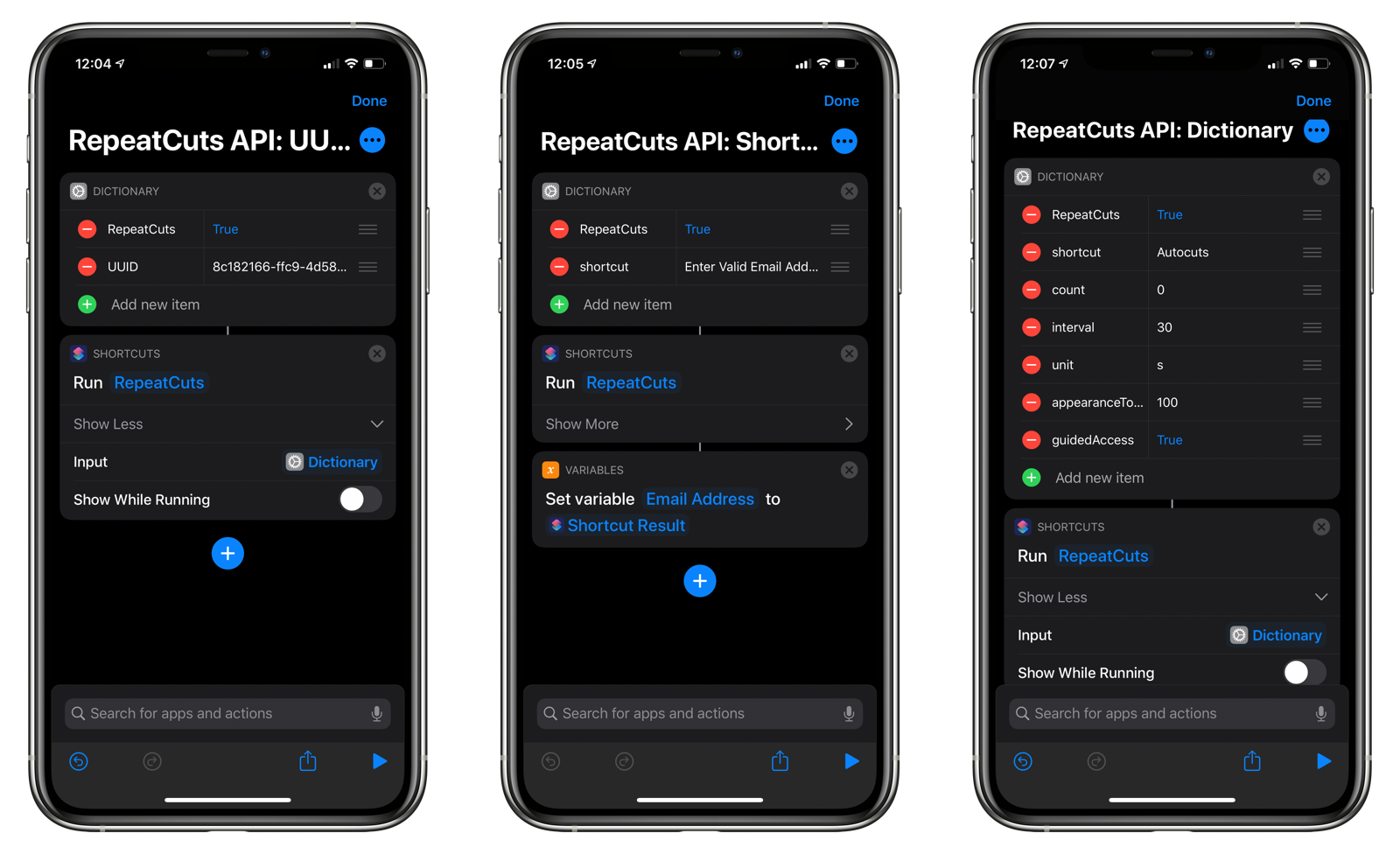
Supply the call to Run Shortcut with a dictionary containing the shortcut you wish to call to RepeatCuts.
{
"RepeatCuts": true,
"shortcut": NAME_OF_SHORTCUT
}
If you know the UUID of a RepeatCut, you can specify it in the dictionary to Run Shortcut:
{
"RepeatCuts": true,
"UUID": "AAAAAAAA-BBBB-CCCC-DDDD-EEEEFFFF11112222"
}
You can also use the shortcuts://run-shortcut URL scheme to run RepeatCuts from other applications. For instance:
shortcuts://run-shortcut?name=RepeatCuts
Will open RepeatCuts in the Shortcuts application.
shortcuts://run-shortcut?name=RepeatCuts&input=%7B%22RepeatCuts%22:true,%22UUID%22:%2295e918f6-3d32-420a-961a-73b90ded78cd%22%7D
Will cause RepeatCuts to automatically run the RepeatCut with the UUID of 95e918f6-3d32-420a-961a-73b90ded78cd, which is the same as calling the Run Shortcut action with the following dictionary:
{
"RepeatCuts": true,
"UUID": "95e918f6-3d32-420a-961a-73b90ded78cd"
}
Localization
RepeatCuts is fully localized in English and has been auto-translated in over 26 different languages on iOS. If you would like to improve on of the translations, visit RepeatCuts’ localization page on Github and submit a pull request.
Versions
- 1.0.0 (November 11, 2019)
b4437a3628ffefa0811f6bb65d0151bf6c9a55ef6b24d2017aa04bb41497ec26
License
Copyright © 2019 Adam Tow • tow.com • @atow
Permission is hereby granted, free of charge, to any person obtaining a copy of this software and associated documentation files (the “Software”), to deal in the Software without restriction, including without limitation the rights to use, copy, modify, merge, publish, distribute, sublicense, and/or sell copies of the Software, and to permit persons to whom the Software is furnished to do so, subject to the following conditions:
The above copyright notice and this permission notice shall be included in all copies or substantial portions of the Software.
THE SOFTWARE IS PROVIDED “AS IS”, WITHOUT WARRANTY OF ANY KIND, EXPRESS OR IMPLIED, INCLUDING BUT NOT LIMITED TO THE WARRANTIES OF MERCHANTABILITY, FITNESS FOR A PARTICULAR PURPOSE AND NONINFRINGEMENT. IN NO EVENT SHALL THE AUTHORS OR COPYRIGHT HOLDERS BE LIABLE FOR ANY CLAIM, DAMAGES OR OTHER LIABILITY, WHETHER IN AN ACTION OF CONTRACT, TORT OR OTHERWISE, ARISING FROM, OUT OF OR IN CONNECTION WITH THE SOFTWARE OR THE USE OR OTHER DEALINGS IN THE SOFTWARE.